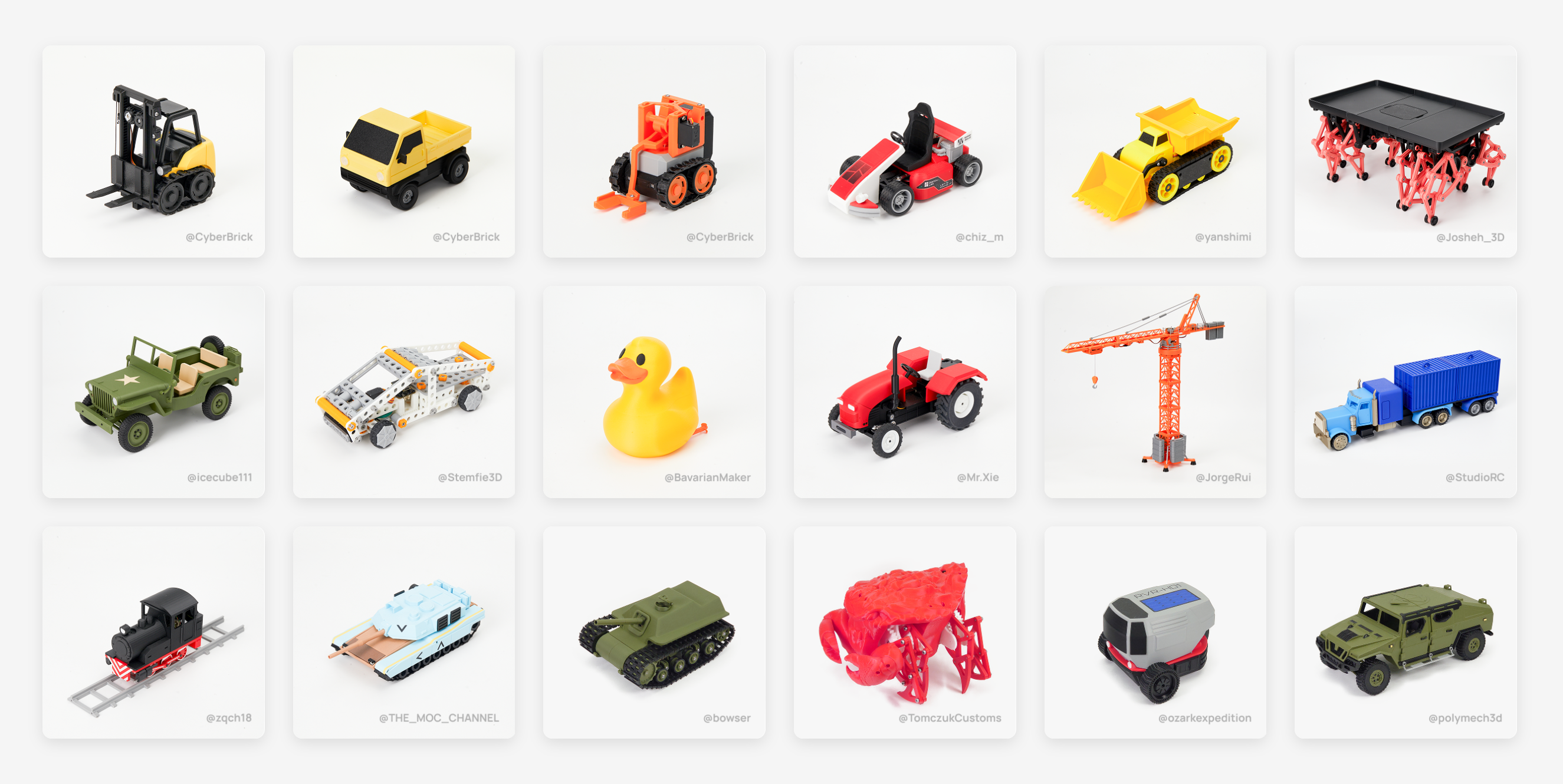Kate G. - April 05 2024
Using Creality K1C with OrcaSlicer: A Comprehensive Guide

Creality K1C, K1, and K1 Max are becoming popular choices among 3D printing hobbyists and professionals alike. Paired with the powerful slicing software OrcaSlicer, users can unlock the full potential of their Creality K1 printer, achieving precise prints with ease. In this comprehensive guide, we'll walk you through the step-by-step process of setting up and utilizing your Creality K1 printer with OrcaSlicer, ensuring seamless printing experiences and optimal results. Whether you're a newcomer to 3D printing or an experienced enthusiast, this guide will equip you with the knowledge and techniques needed to harness the capabilities of your Creality K1 and OrcaSlicer software effectively. Let's dive in and explore the world of 3D printing with Creality K1 and OrcaSlicer.--- Feel free to adjust the language or add any specific details as needed for your article. Let me know if you need further assistance!
Install Orca Slicer
The first thing we want to do is download Orca Slicer on Github. Currently V1.9.1 is the latest version when we upload the article.
https://github.com/SoftFever/OrcaSlicer/releases/
Scroll down to the assets section, and download the version that's right for you. There are Windows, Linux and Mac versions can be choosed.
Once it's downloaded, you want to extract that file because it downloads as a zip file. So go to the folder that it downloaded to, right-click, and choose extract. Scroll down to the Orca Slicer.exe file and double click it to open it to continue installation process.
When it opens, click that 'Get Started' button. From there, you'll be able to choose the country that you're in. Then you'll go into the printer selection screen. If you click 'Next' here, you'll go to the filament screen, and you'll choose all of the filament profiles you want to use. The next screen you'll see is the network plugin screen. All that's left now is just to press 'Finish.' When that's all done, that's it. Orca Slicer is officially installed.
Connect K1C to Wi-Fi Network
When you set up your K1C after unboxing, a prompt will appear, indicating agreement to whatever it says. Please follow the instructions provided on the screen and agree to the terms presented. Once this step is completed, the screen will prompt you to connect to your local Wi-Fi network.


Navigate to the Wi-Fi settings on your device and select your local Wi-Fi network from the available options. Enter the required Wi-Fi network password. Once the correct credentials are entered, the device will establish a connection to the Wi-Fi network.
After successfully connecting to the Wi-Fi network, you will be able to access online services and functionalities on your K1C device.
How to Find IP Address of My 3D Printer?
To get started, you'll need the IP address of your K1C 3D printer, which you can find under the settings and then the network tab. If you're connected to Wi-Fi, the IP address will be shown below that.

Once you have the IP address, you'll come back into OrcaSlicer. From the tab on the left, select your Creality K1 printer. Then, scroll over to the connection section and click the button. You can name this connection whatever you want.
Next, input your IP address in the provided field. After typing in the IP address, click the browse button, and allow access. Once you've done that, simply hit OK. You may encounter a 404 error, which is perfectly fine.

Now, navigate to the devices tab, where you can see the Creality K1 printer listed. This setup essentially allows you to integrate your printer with OrcaSlicer, enabling you to control your printer and send prints directly from the software interface.
More Authentication for Your 3D Printer
For all Wi-Fi-enabled 3D printers, it's crucial to consider security measures to ensure safe operation. When you connect Klipper-based 3D printers to your local area network, it will allow remote management and monitoring. By default, it does not come with authentication.
To enhance security, you should access the printer's interface through their local network. Navigate to the setup section and locate the network settings, where the printer's IP address can be found. Enter this IP address into any web browser on your local network, and go to the fluidd interface.
On the fluidd interface, navigate to the settings menu and locate the authentication options. Here, users should add a username and password to ensure that only authorized individuals can access and control the printer remotely. Failing to set up authentication leaves the printer vulnerable to unauthorized access, potentially leading to misuse or security breaches.

By implementing these security measures, users can safeguard their Wi-Fi-enabled 3D printers and prevent unauthorized access, ensuring smooth and secure operation for their printing tasks.
Setting Up OrcaSlicer for Creality K1C
1. Adding Creality K1C on OrcaSlicer
Launch OrcaSlicer by double-clicking its icon on your desktop or searching for it in your applications menu. Navigate to the printer within OrcaSlicer to add Creality K1C: Prepare - Printer - Add/Remove printers.
Add Creality K1C 3D printer as a new printer with nozzle diameter, and specify the details such as bed size, nozzle diameter, and printing parameters. If there is a pre-configured profile for Creality printers, select it; otherwise, manually input the printer specifications.

2. Import Print File
Navigate to the Project menu and select the "Open" to import a 3D print file stored on your computer. Once chosen, OrcaSlicer processes the file and imports it into the software's workspace, where users can view and manipulate the model as needed. Or you can simply drag your print file into the OrcaSlicer.
There are several sources to obtain 3D print files. One common option is online marketplaces dedicated to 3D printing, such as Thingiverse, MyMiniFactory, and Cults3D. These platforms offer a vast array of user-generated designs, ranging from functional objects to artistic creations, available for free or purchase. Additionally, many manufacturers and designers share printable files directly on their websites or social media channels. Another option is creating your own 3D models using 3D modeling software like Blender or Tinkercad.
Recommend Reading: Where to Download FREE & PAID STL files for 3D Printing?
3. Optimizing Print Settings
Fliament
Filament settings in OrcaSlicer typically include parameters related to the filament material being used for 3D printing. You could find some common filament settings here: filament type, diameter, nozzle temperature, coolings, layers, infill, supports, bed adhesion, etc. These settings are essential for achieving optimal print quality and ensuring successful prints.

Toolbar
While specific toolbar of OrcaSlicer features file operations such as creating new projects, opening and saving existing ones, and exporting sliced models as G-code for printing. View options like zooming, panning, and rotating enable users to manipulate the 3D model's view. Model manipulation tools like move, scale, and rotate facilitate adjustments to the model's position and size. Finally, slice and print options allow users to generate G-code and send the sliced model to the 3D printer for printing. These tools collectively provide users with the necessary functionalities to prepare, customize, and print 3D models efficiently.

3. Slice to Print
After printing profile setted, just click the "slice plate" button the on top right conner, after finished in a few monment, click export G-code. Now you have got the print file that your printer can read. You could sent to your K1C to print either through USB drive or WIFI.
Recommend Reading: K1 Print Monitoring & Timelapse on Creality Cloud