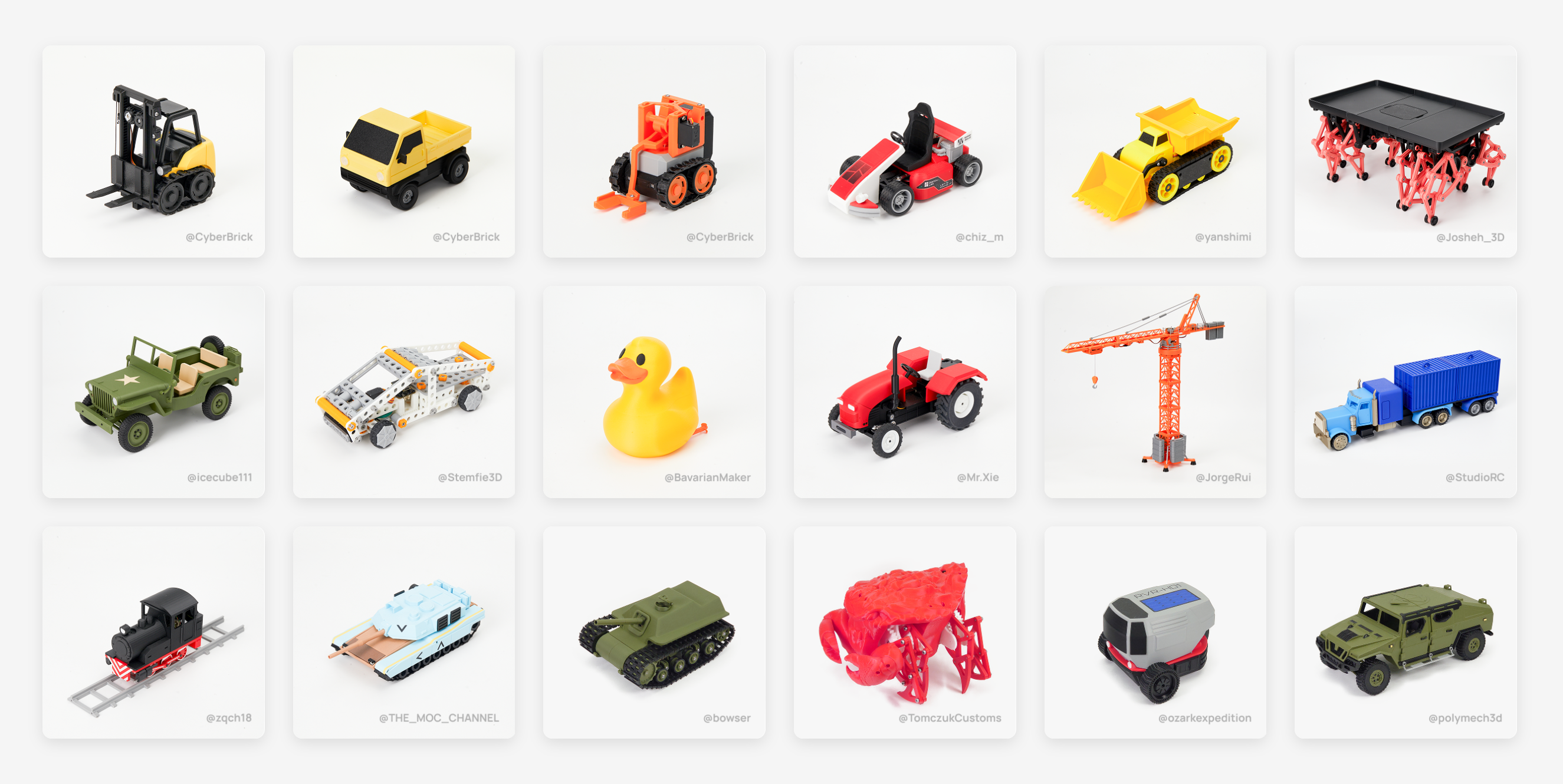Kate G. - April 01 2024
K1 Print Monitoring & Timelapse on Creality Cloud

K1 AI Camera Installation - Plug & Play
Installing the Creality K1 AI camera is a straightforward process, requiring just a single cable connection and securing it with a single screw. Here's a simplified guide:
1. Unboxing and Preparation: Unboxing the camera and ensure the K1 / K1 Max printer is powered off before proceeding with the installation.
2. Connect the Cable: Locate the clamshell plastic holder inside the K1 / K1 Max printer, positioned on the right side near the front. The plastic latch is designed to protect the camera cable. Open the holder to access the camera cable. Insert the camera cable into the designated port on the camera. Ensure it's securely plugged in to establish a proper connection.
3. Secure with a Screw: Use the provided M3 screw to mount the camera. Secure the camera in place using the screw, and you may need a tool of an allen key.
By following these steps, you'll successfully install the Creality K1 AI camera onto your printer.

When you're finished, the installation should look like this. and now you could turn your printer on.

Software Settings for K1 AI Camera
Then we need to setting up the AI camera on the machine. Power on the printer and navigate to the settings menu by pressing the settings button, then locate and select the "Camera settings" tab.
Time-lapse Photography
In the camera settings, ensure that the "Enable Time-lapse Photography" option is selected. If the option appears grayed out, the camera function is disabled, and your K1 won't generate time lapse videos.If the option is blue, it indicates that the function is enabled, and your K1 will generate time lapse videos accordingly.

More Advanced AI Function
Under the "Camera settings" interface, there also have a "AI function", which you can have several advanced features. One option is AI detection, which serves as a fail-safe against print mishaps like spaghetti-like formations. If your print fails and resembles tangled spaghetti, this feature will promptly detect the failure and halt the printing process.

Additionally, there are two features that rely on LiDAR sensor, which is only available on Creality K1 Max, but not for K1, or K1C.
The LiDAR feature on the K1 Max allows users to enable these advanced AI camera inspection capabilities. The LiDAR sensor can scan the first layer of your prints. It will pause printing and tell you immediately if something goes wrong.
Monitoring Print on Creality Cloud
You can free download Creality Cloud or use web version:
iPhone & iPad: https://tinyurl.com/iOSCreality
Android: https://tinyurl.com/CrealityAndroid
Web: https://www.crealitycloud.com/
To create a time-lapse video using Creality Cloud, you can follow these general steps:
1. Connect Your Printer: Ensure that your 3D printer is connected to Creality Cloud. This usually involves registering your printer with your Creality Cloud account and connecting it to your Wi-Fi network.
2. Double check "Video Settings" after your printer connected on Creality Cloud by click the setting icon on the device panel. Make sure that the time-lapse feature is enabled before proceeding.

3. Monitor the Print: Start a print job as you normally would, either through the Creality Cloud interface or by sending a print file to your printer.

4. Download the Time-Lapse Video: After the print is complete, you should be able to access the time-lapse video through Creality Cloud. Look for an option to download or save the video to your device.
Remember that the specific steps may vary slightly depending on the version of Creality Cloud you're using and the features available for your printer model. Always refer to the user manual or help documentation provided by Creality for detailed instructions tailored to your setup.