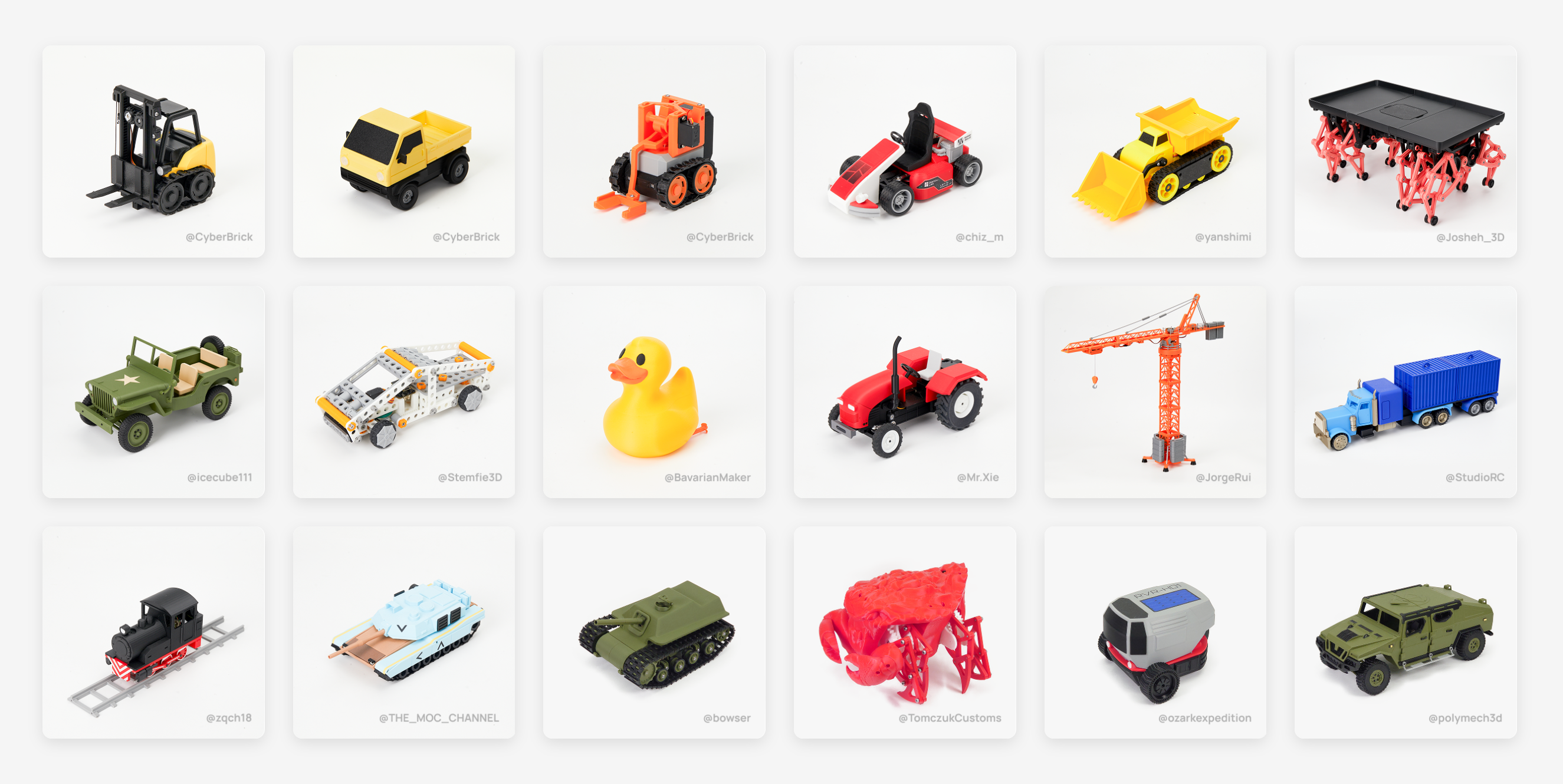Kate G. - June 09 2024
Upgrade Bambu with BTT Panda Touch

Image credit to YouTuber @ristinnovations
In 2023, December, BigTreeTech announced their touchscreen upgrade for Bambu Lab printers, called Panda Touch. This 5-inch touchscreen provides an alternative to the stock interface and offers quality-of-life improvements such as USB printing, advanced AMS control, and enhanced functionality for print farms.
The car stereo-like interface of the P1P and P1S has often been criticized, especially when compared to the X1 Carbon. Although there are open-source touchscreen upgrades for the P1P and P1S, they require some technical expertise and still leave much to be desired.

Original control screen of Bambu P1P and P1S
Enter the Panda Touch, a polished, ready-made touchscreen by BigTreeTech that mimics the X1 Carbon's look and feel. This touchscreen is wireless and battery-powered, allowing you to detach it from the magnetic base and carry it around to control up to 10 Bambu Lab printers simultaneously.
Pros
- High-Quality Screen
- Functional Similarity
- Detachable and Portable
Cons
- Control Button Placement
- Display Lag
- Future Compatibility Concerns
Unboxing Panda Touch
Let's open the box and see what's inside:
· The Panda Touch and its dock
· A mounting bracket
· A hex wrench
· Some screws wrapped in plastic
· A USB cable
· A BigTreeTech sticker
· A user guide
· A thank you card
· A box containing a BigTreeTech rubber duck (their signature item)

Panda Touch Specifications
The Panda Touch is a 5-inch IPS touchscreen with a resolution of 800x480. It features 2.4 GHz Wi-Fi connectivity, enabling network and printer connections. On the right side, there's a USB port for printing with a full-size flash drive, which is a significant improvement over the micro SD card slot on top of the printer. The back of the Panda Touch has a power switch that toggles between off, battery-powered, and DC 5 volts. There’s also an I2C port for adding a temperature and humidity sensor. Additionally, the device has five magnets and four pads on the back for connecting to the fixed mounting plate, ensuring correct alignment when attached.
The back of the device includes a small PCB that takes 5 volts from the USB-C cable and transfers it to eight Pogo pins. These spring-loaded pins are pressed against the pads on the back of the screen to charge the battery and power the device. The battery size isn’t specified, but with a runtime of about half an hour on battery power, it’s sufficient for handheld mode usage before reattaching it to the printer.
| Technical Specifications | |||
|---|---|---|---|
| Product Name | Panda Touch | Compatibility | For Bamboo Lab X1, P1, and A1 series printers |
| MCU | Xtensa 32-bit LX7 dual-core ESP32S3R8, up to 240MHZ | Memory | PSRAM-8MB, FIash-16MB |
| Screen Size | 5” | Resolution | 800x480 |
| Display | Full-view lPS with 16.7M colors | Communication | 2.4G Wi-Fi (lEEE 802.11 b/g/n) |
| OperatingTemperature Range | 0-60℃C | Operating Current | 5V 0.5A (peak 0.7A) |
| Logic Voltage | 3.3V | Battery Life | Enables Panda Touch portableuse for up to 0.5 hours. |
| Charging Time | 1.2 hours | Expansion Interface | 2C for temperature/humidity sensorsetc,(compatible accessories will soon beavailable): USB Drive (For reading USB drives) |
Setting Up BTT Panda Touch
We’ll be installing the Panda Touch on a Bambu Lab P1S. To install, attach the back plate to the mounting bracket with two included screws. The mounting bracket attaches to the top of the printer using double-sided adhesive, so ensure the top of the printer is clean. After peeling off the adhesive cover, center the mount behind the stock screen and press down to ensure the adhesive sets. BigTreeTech recommends waiting 12 hours for the adhesive to fully set.

Before attaching the screen to the back plate, switch it to 5 volt DC mode. While battery mode is fine if the printer stays powered on, switch the device off if the printer is often turned off or the battery isn’t charged immediately.
To install the Panda Touch, first locate the USB port inside the printer, right behind the existing screen. Plug the included USB cable's Type A connector into that port, feed the cable's Type C connector through the hole in the top of the case.

The last step is connecting the USB-C cable inside the printer, behind the dock. Peel back the sticker on the left side to reveal the full-size USB port, plug in the USB-C cable, route it through the hole at the top right of the shell, and into the port in the back of the Panda Touch plate. There are small cable clips under the top panel to organize the USB cable, though they may require some effort to position the cable securely.
Wi-Fi Connection
When we power on the printer, the Panda Touch screen interface will guide you through the setup process, which includes connecting to your Wi-Fi network and adding a printer. You can manually enter your printer's credentials or click "Scan" to search your network for any powered-on Bambu Lab printers. You will need to enter the printer's access code, which, for the P series, can be found under Settings > WLAN at the bottom of the first screen. Enter this code into the access code text box on the Panda Touch and click confirm to connect.
Panda Touch Interface
The interface is impressive, with clear and vibrant icons and text. Users of the X1 Carbon will find the layout and functionality very familiar. The home screen allows you to toggle the light on and off, adjust wireless settings, and view current printer temperatures. The control menu enables you to set temperatures, move and home each axis, manually extrude or retract filament, and adjust each fan.

If you have an AMS (Automatic Material System) installed, you can interact with it as well, which is not possible with the built-in screen on the P1S and P1P. The Panda Touch allows you to see what filaments are loaded and specify the type and color of non-Bambu Lab filaments without RFID tags. This level of control is not available on the stock screen of the Bambu P1P or P1S, which usually requires the slicer or the Bambu Handy app. The file management page lets you browse files on the printer's micro SD card or a flash drive inserted into the Panda Touch, allowing direct printing from the device.

In Orca Slicer, exporting a G-Code file will not show up on the Panda Touch; instead, you need to click "Send" or "Export Plate" for a 3MF file, which works fine. There are some limitations, such as only recognizing the first plate of a multiplate project and no thumbnails on the printer, except for larger projects. Adding thumbnails in a future update would be beneficial.
And, the bed movement buttons on the Panda Touch function oppositely to those on the X1 Series touchscreen. The top buttons on the Panda Touch move the bed down (increasing the distance from the nozzle), while the bottom buttons move the bed up (decreasing the distance to the nozzle). This is opposite to the X1 Series, where the top buttons move the bed up and the bottom buttons move it down.
Control Up to 10 Bambu Printers Simultaneously
The settings menu provides information about the screen, its firmware, and other options. The device menu allows you to add up to ten Bambu Lab printers. To add another printer, click the plus sign, scan your network, select the printer, and enter its access code. When multiple printers are connected, you can choose to print a file on one or multiple machines. Ensure that all printers have the same type of filament loaded for the sliced file.

Image credit to Youtube @SavageLau
Each connected printer has a role assigned from the device page: Master, Slave, Sync, or Disconnected. The master printer is controlled by the Panda Touch, while slave printers mirror the master's actions, such as homing, light control, and preheating. Sync mode prevents the printer from mirroring the master, and disconnected mode breaks the link between the Panda Touch and that printer.
In a print farm scenario, the ability to preheat all printers simultaneously or adjust speeds on multiple printers with one button press is very useful. Future improvements could include grouping different printers or creating groups for easier management, allowing multiple master or control printers that only machines in that specific group respond to. This grouping feature is currently being developed.
Management
The BigTreeTech team is currently working on adding management features to the Panda Touch, with an update expected soon. To swap roles between printers, you currently need to go to the device page, select the printer you want to set as Master, and confirm. While this process works, an optional toggle on the home screen, such as a master drop-down menu, would improve the workflow by allowing users to select the Master printer in just two clicks instead of four. This enhancement would be particularly useful for users managing multiple printers.
User Experience
Overall, the Panda Touch has been a pleasure to use. It feels similar to the X1 Carbon, with added benefits like AMS control and USB printing options. The interface is snappy and responsive. A key feature request is for thumbnail previews. This would help users quickly identify and select the correct file to print, especially if file names are not descriptive.
Future Updates
The Panda Touch screen for Bambu printers faces potential challenges due to the closed firmware and ecosystem of Bambu printers. Here are some key points regarding future updates and potential issues:
· MQTT Compatibility: There's a possibility that a future Bambu firmware update could break the MQTT compatibility, which both the Xtouch and Panda Touch rely on.
· Protocol and Encryption: If Bambu implements encryption or changes the protocol, the Panda Touch may lose its ability to control the printer.
· Mitigation Strategies:
1. Firmware Updates: Avoid updating your printer's firmware to maintain compatibility.
2. Testing by BigTreeTech: BigTreeTech will test each new firmware update and inform users whether it affects the functionality of their device.
3. Bambu Lab API: Bambu Lab has announced plans for an API to allow third-party development, which could mitigate compatibility issues. Although there's no specific timeline, this development is promising.
· Klipper Touch: BigTreeTech is developing another version of the Panda Touch called Klipper Touch, designed to control Klipper printers. The hardware for both versions is the same, and users can flash Klipper Touch firmware onto their Panda Touch if needed. This ensures the device remains useful even if it loses compatibility with Bambu printers.
· Continued Development: Hopefully, the API from Bambu Lab will enable BigTreeTech and other companies to continue developing third-party add-ons and updates, enhancing the functionality of these machines.

Conclusion
The Panda Touch from BigTreeTech offers significant improvements and features for Bambu printers. Despite potential compatibility issues with future firmware updates, there are mitigation strategies and upcoming developments that promise to keep the device functional and useful. If you have any additional questions, feel free to leave them in the comments, and I will do my best to provide answers, including reaching out directly to BigTreeTech if necessary.